The Lightroom Histogram Modifying is a strong but typically lesser-known software inside Adobe Lightroom. Whereas many photographers are acquainted with the essential modifying options, the potential of the Lightroom histogram stays obscured to most.


On this article, I’ll make clear this performance and discover the way it serves as an efficient interactive modifying software, able to streamlining your photograph post-processing in Lightroom.
What’s Histogram in Lightroom Basic?
In Lightroom, a histogram is a graphical illustration of the tonal distribution in a picture. It shows the distribution of pixels based mostly on their brightness values, from pure black (shadows) on the left aspect of the histogram to pure white (highlights) on the suitable aspect. The horizontal axis of the histogram represents the vary of tonal values, whereas the vertical axis exhibits the variety of pixels at every tonal worth.
What Lightroom Histogram Tells Us?
The Lightroom histogram graph gives important details about a picture’s publicity and tonal distribution, serving to you consider and modify the brightness, shadows, highlights, and total tonal stability. By analyzing the histogram, you may make knowledgeable choices about your picture’s publicity and make crucial changes to attain your required look.
One of the worthwhile info that Lightroom Histogram gives is “clipping” info.
Clipped Highlights and Clipped Shadows Info
Histogram clipping in pictures happens when the info in a picture exceeds the dynamic vary capabilities of the digicam sensor for correct recording or show. This subject normally arises at each extremes of the histogram, particularly within the highlights (proper aspect) and shadows (left aspect).
Lightroom’s histogram consists of clipping indicators ( you may toggle them on and off) that may reveal whether or not any areas inside your picture have misplaced element resulting from overexposure (highlights clipping) or underexposure (shadows clipping). When overexposed or underexposed areas are detected, they’re highlighted in purple (for overexposure) or blue (for underexposure) throughout the histogram.
While you have a look at the histogram, you may see that each the highlights and the shadows are clipped.
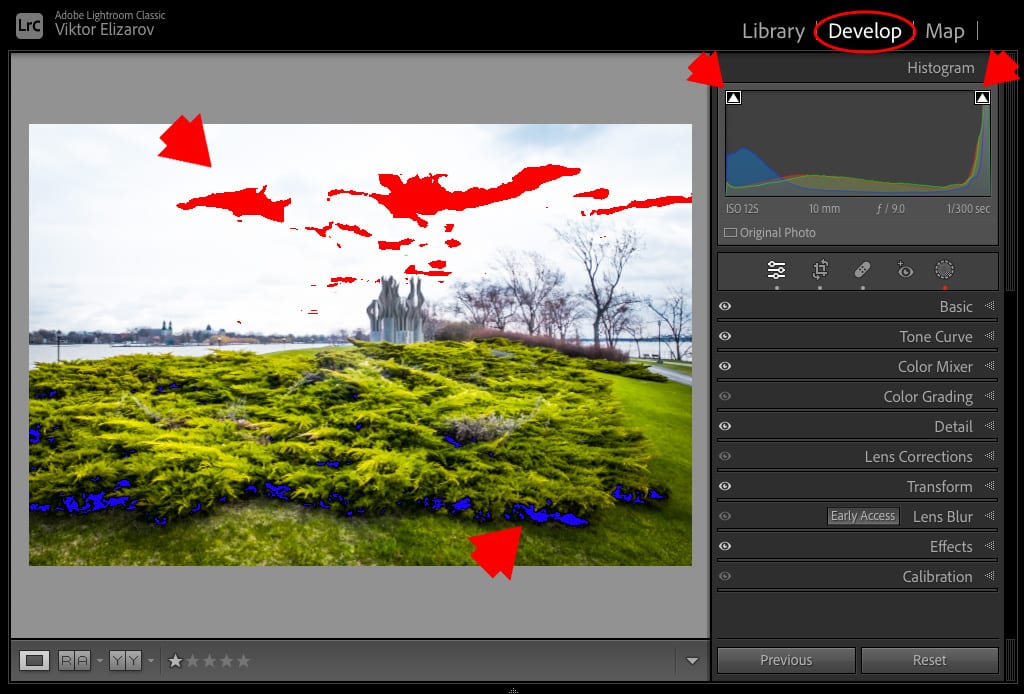
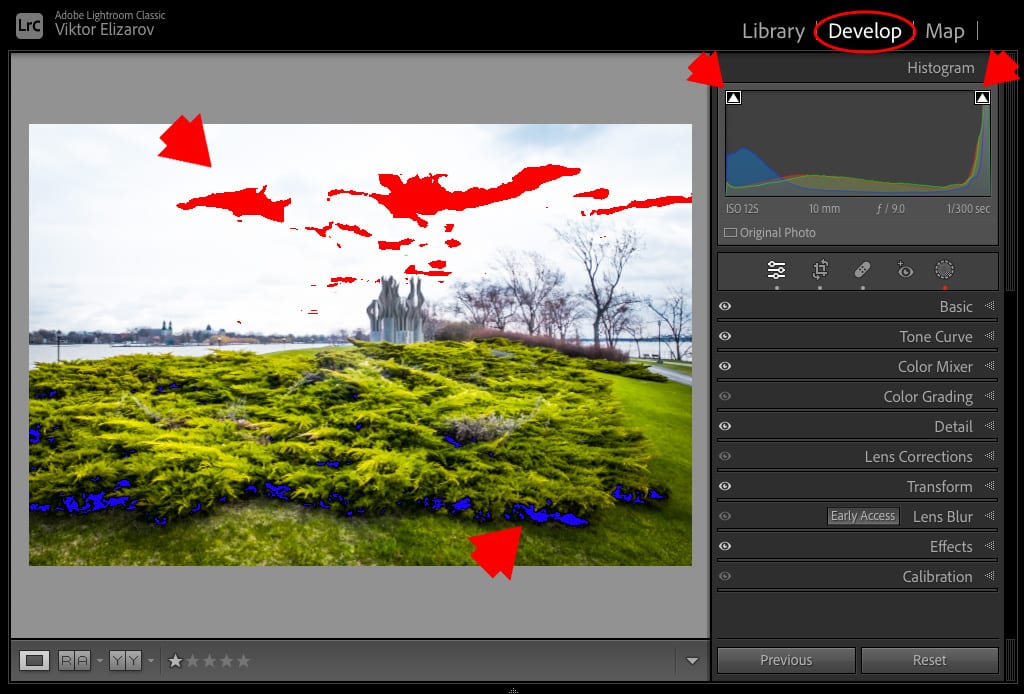
Whereas most photographers use the Lightroom histogram for evaluation functions, many are unaware of its potential as a strong modifying software.
Permit me to display how.
Easy methods to Use the Lightroom Histogram as an Modifying Instrument
No matter whether or not you employ preset-based modifying or want a freestyle workflow, anytime you dive into Lightroom’s primary modifying instruments on the suitable panel, you all the time want to regulate the fundamentals. What I imply by fundamentals are publicity, shadows, and highlights. I might say that 99% of the time, I have to tweak or modify these edits.
Usually, you’d entry the BASIC modifying panel in Lightroom and use the corresponding adjustment sliders.
See additionally: Histogram in Images & Easy methods to Learn a Histogram
There may be additionally yet one more option to obtain the identical outcomes by making the most of Lightroom Histogram interactivity.
Utilizing the Lightroom histogram as an interactive software to edit pictures is a enjoyable and worthwhile method that means that you can make changes by dragging particular areas of the histogram.
Step 1
Begin by importing your picture into Lightroom and coming into the Develop module the place you may entry modifying instruments.
Step 2
To entry the histogram in Lightroom, navigate to the Develop Module. You’ll discover the Histogram Panel on the prime proper nook of the interface. Click on on it to open the panel.
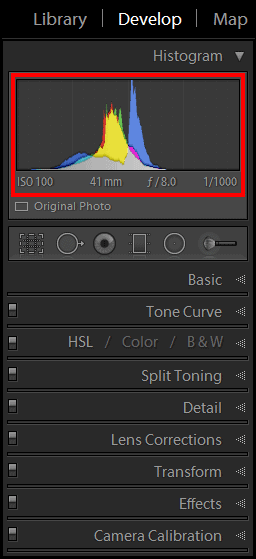
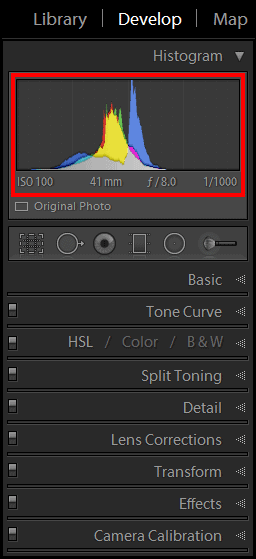
Step 3
The histogram is split into 5 areas, together with Blacks, Shadows, Publicity, Highlights, and Whites. These areas correspond to totally different tonal ranges in your picture.
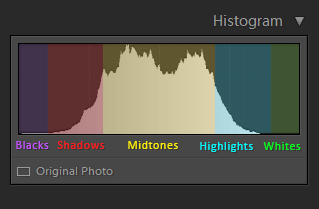
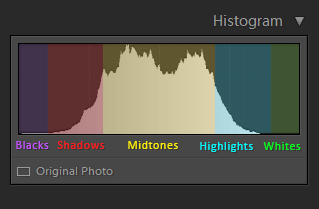
To start modifying, hover your mouse cursor over the world of the histogram that corresponds to the tonal vary you need to modify. For example, if you wish to modify the publicity, place your cursor over the Publicity space.
Step 4
With the world chosen, drag it left or proper alongside the horizontal (x-axis) route. Transferring it to the left will lower the worth whereas shifting it to the suitable will enhance it.
For instance, if I want to regulate the Publicity in my photograph, I choose the most important space in the course of the Histogram Panel and drag it to the left if I need to lower the publicity or to the suitable if I need to enhance it.
Under the histogram, you’ll discover the chosen parameter’s identify on the left and its worth on the suitable. This gives a numerical reference for the adjustment you’re making.
And listed here are the corresponding modifying sliders from Lightroom Fundamental Panel:
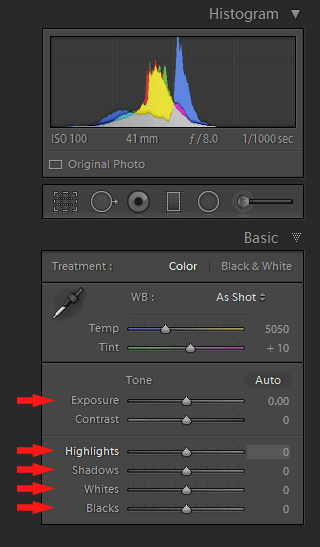
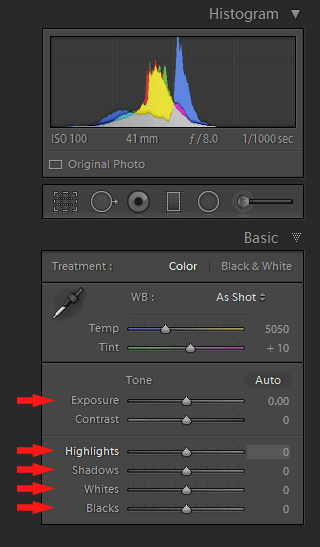
As you drag, you’ll instantly see the affect in your picture in the primary preview window. On the similar time, the worth of corresponding modifying sliders within the Fundamental Panel will change as properly.
This interactive course of means that you can fine-tune the picture’s publicity, shadows, highlights, or different tonal points.
Associated: Lightroom Workflow Ideas
This visible and interactive software makes fundamental changes each a really fast and enjoyable course of.
Lightroom Histogram Modifying Case Research
Right this moment, I’m going to display methods to use the Histogram Panel solely to edit the picture.
Right here is the unique, unprocessed RAW photograph I took whereas driving from Arizona to Utah throughout my newest Southwest journey.


Step 1: Highlights and Shadows Restoration
Step one is to recuperate Highlights and Shadows.
I choose the Highlights space of the Lightroom Histogram panel and dragged all of it the way in which to the left till I reaches worth of -100.
Subsequent, I choose the Shadows space and dragged all of it the way in which to the suitable. I set the utmost potential worth of +100.
The results of the restoration was considerably flat and unappealing.


Step 2: Distinction and Saturation Increase
Subsequent, by boosting the Whites and Blacks I can enhance the distinction and saturation.
I set the worth of Whites to +55 and worth of Blacks to -69. As soon as once more, I can obtain it by choosing acceptable space and dragging the on x-axis.


As you may see, you may enhance the distinction and saturation with out utilizing the devoted Saturation and Distinction sliders.
Step 3: Adjusting Publicity
The final step is to pick Publicity space in the course of Lightroom Histogram and drag it to the suitable till the photograph appears to be like correctly uncovered.
The Publicity worth of +0.40 appears to be like about proper.




Picture Transformation
Under you may see the Lightroom earlier than and after transformation. Please word, it took me solely 4 easy changes with out utilizing the primary modifying instruments.




Lightroom Histogram | Closing Ideas
As you may see this system means that you can use Lightroom Histogram as a visible interactive modifying software. This strategy works properly with preset-based workflows when you have to modify the Publicity earlier than or after making use of Lightroom Develop presets.

